Hasil Jadi
12. Gunakan Ellipse Tool (f7) untuk membuat bulatan pada mata, sambil tekan ctrl agar bulatan menjadi sempurna
13. Kemudian Ellispse dan Curve dasar tadi seleksi dengan cara ctrl+click di keduanya. kita akan memotong bagian yang kurang rapih/tidak sesuai dengan yang kita inginkan
14. Pilih Pick Tool lalu cari dibagian atas ada Intersect, nah itulah yang kita gunakan untuk memotong
15. Curve yang diseleksi dibawah adalah hasil ellipse yang dipotong sehingga menjadi curve, dan jangan lupa ellipse yang pertama dibuat hapus karena sudah tidak dibutuhkan lagi :D
16. Masukan skintone untuk mata atau bisa juga kita buat manual, carnya drag and drop gambarnya kedalam dokumen untuk lebih mudahnya. saya beri nomor agar mempermudah dibagian selanjutnya
17. Selanjutnya akan kita beri warna dasar untuk mata yang tadi dengan cara double click diuniform fill yang diberi nomor 1, lalu kita gunakan pick tool yang diberi nomor 2 ambil dari warna skintone tadi yang diberi nomor 6
18. copy paste dengan cara ctrl+c dan ctrl+v di mata yang tadi kita buat lalu beri warna hitam dan simpan diatas warna mata dasar, lalu kita cari Transperency tool dan klik
19. pastikan curve yang diseleksi pada layer mata adalah curve dengan warna hitam hasil tadi copy paste, kemudian dengan menggunakan Transperancy tool kita buat warnanya menjadi transparan dengan cara klik-tahan-tarik-lepas dari bagian atas ke bagian bawah, ini bermaksud agar warna gelap ada dibagian atas
20. Pada langkah ini kita akan membuat pupil mata menggunakan ellipse tool dan diberi warna hitam, kemuadian buat garis melengkung dibawah pupil menggunakan 3-point curve sambil tekan ctrl agar garis melengkung dengan sempurna
21. Pada garis curve tadi double click pada outline pen kemudia pilih garis yang ujungnya tumpul. kemudian atur ketebalannya, disini saya menggunakan ketebalan 8.0px (terserah sih, tergantung kebutuhan) lalu tekan ctrl+shift+q dan beri warna dengan nomor 6 di skintone tadi. setelah itu beri efek transparan menggunakan transperancy tool
22. buatlah 1 lagi garis mata tetapi dengan ukuran yang lebih kecil dari pada yang sebelumnya. setelah jadi baru kita buat gradiasi warna putih pada mata dengan cara yang sama seperti sebelumnya, masih menggunakan Intersect untuk memotong garis yang tidak rapih didalam objek yang kita inginkan. jika kita ingin menggabungkan 2 atau lebih garis curve, tinggal kita seleksi kemudian pilih pick tool lalu klik Weld untuk menggabungkannya
23. Langkah selanjutnya kita teruskan buat gradiasi, saya membuat 4 warna termasuk warna dasar yang pertama kita buat, beri warna sesuai nomor pada contoh dibawah ini dengan gambar skintone tadi
24. (pilihan opsional) kita juga bisa menambahkan bulu mata pada modelnya tetapi kadang saya juga tidak menggunakan bulu mata karena pada model yang dibuat tidak terlihat jelas bulu matanya, dan jika kita ingin menambahakan bulu mata, bisa langsung saja buat dan untuk pewarnaanya bisa klik kiri warna hitam dan klik kanan di no color agar outlinenya hilang atau bisa juga menggabungkannya dengan garis luar mata yang sudah berwara hitam dengan cara klik pick tool lalu pilih Weld setelah semua bagian yang ingin kita gabungkan sudah terseleksi (penting! usahakan seleksi bagian dasar penggabungan itu terahirm karena jika kita seleksi dulu bagian dasar lalu bagian yang lainnya maka bagian dasar akan mengikuti warna bagian lainnya. silakan coba jika bingung). jangan lupa tambahkan efek cahaya pada mata agar terlihat menarik
*jika bingung dan ingin lihat tutorial videonya saya juga buat di channel youtube saya (noerArt Design) untuk linknya bisa klik disini maaf jika hasil tutorial disini dan diyoutube aga berbeda karena dibuat dalam waktu yang berbeda pula :D
Tetap semangArt dan tetap berkaryArt tanpa saling menjatuhkan. Salam NoerArt-Design
Untuk lihat hasil saya yang lain bisa buka di noerart7.deviantart.com











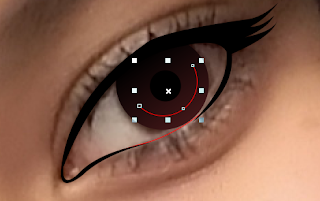







No comments :
Post a Comment